Google Search Tips And Tricks: How To Search Like A Pro
The internet is a vast sea of information, therefore to get the most out of Google search, you must instruct the search engine to bring exactly what you want. Since Google is the largest search engine in the world, i’ll share with you some tricks on how to search like a pro on Google.

1. Use of Quotation Marks and Key Phrases
When looking for something on Google, envelope the key word with quotation marks to instruct the search engine to bring all about what you searching for. For example if you type in”Reebok”, search engine would bring all about Reebok and nothing else.
2. Time Range Search
If you want to know about the NFL between 2011 to 2014 for example your search would look like this NFL 2011…2014. This would instruct the search engine to bring up all about the NFL between 2011 and 2014.
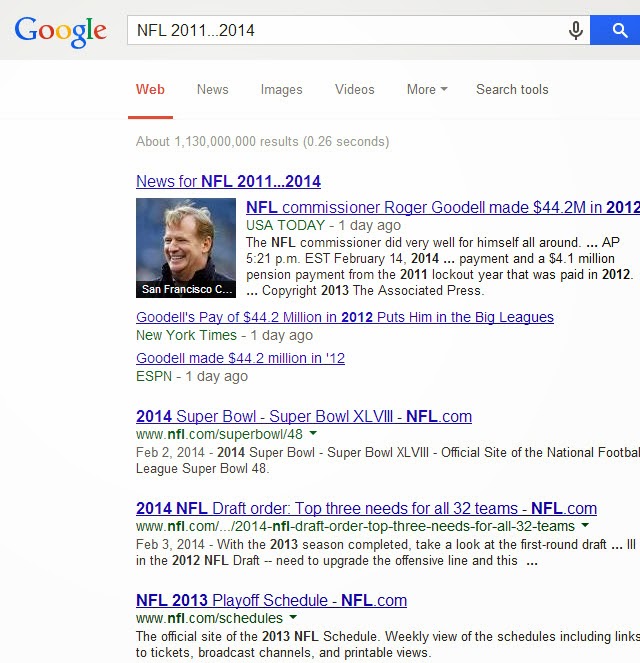
3. Document Type Search
If you are looking for a particular file type say a PDF file for example you can instruct Google to look for PDF files on Technology by typing in “Filetype: PDF Technology”. For word file replace PDF with docx, for PowerPoint files put in ppt, for excel type in xls.
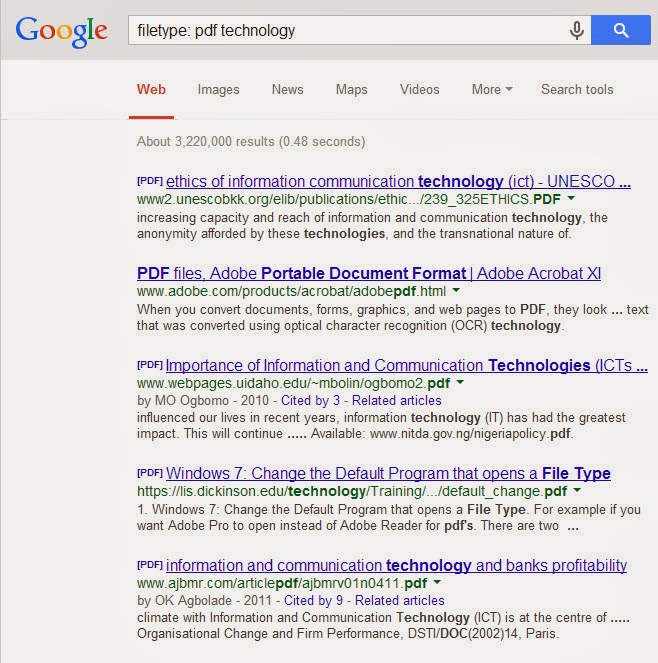
4. Inclusive Search
If you want search engine to bring up two terms in the search, like Apple and Mac for example, just type Apple OR Mac.
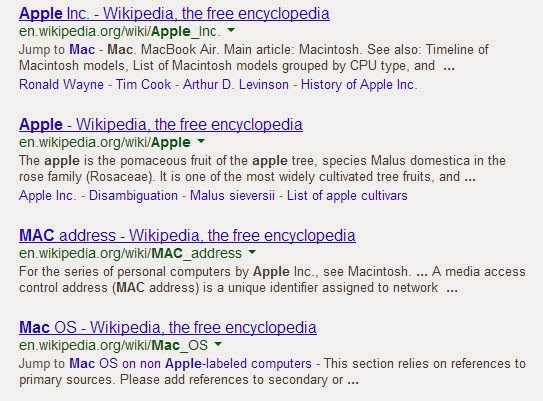
5. Searching for Word Definition
You don’t need to type a word on Google and start looking for dictionary definition on dictionary sites. To get a definition on Google just type “define: word” and the definition would pop up on top page.
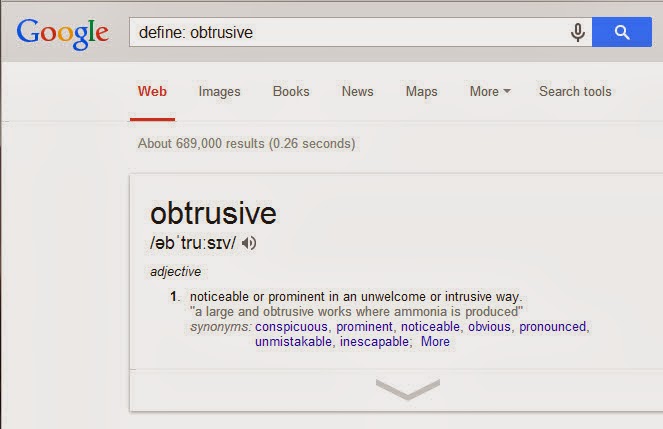
6. Make Calculations
You could do your maths calculation if you know how to use your symbols properly. You could make calculation direct from Google by using + – ( ) * to do your basic maths.
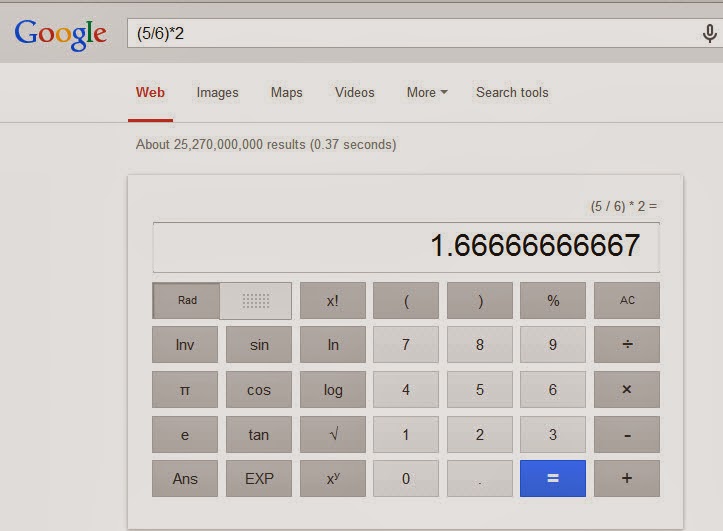
7. Unit & Currency Conversion Search When search for a unit conversion, type in the command telling the search engine what to convert and to what. for example “1 dollar in Naira”.

8. Using Wildcards
When you have partial information about something and want to get full details about the matter, use wildcards such as asterisk (*) to fill the missing fields. For example if you want to know properties Gogle bought and how much, your search would look like this “Google acquired * for *”.
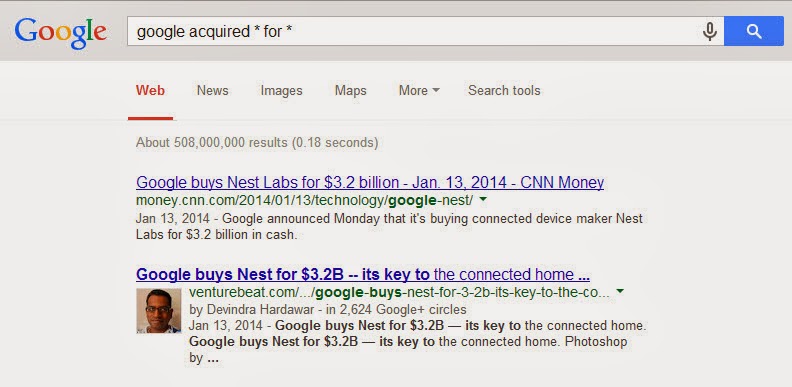
Enjoy!
Source:- Randie Tech
1. Use of Quotation Marks and Key Phrases
When looking for something on Google, envelope the key word with quotation marks to instruct the search engine to bring all about what you searching for. For example if you type in”Reebok”, search engine would bring all about Reebok and nothing else.
2. Time Range Search
If you want to know about the NFL between 2011 to 2014 for example your search would look like this NFL 2011…2014. This would instruct the search engine to bring up all about the NFL between 2011 and 2014.
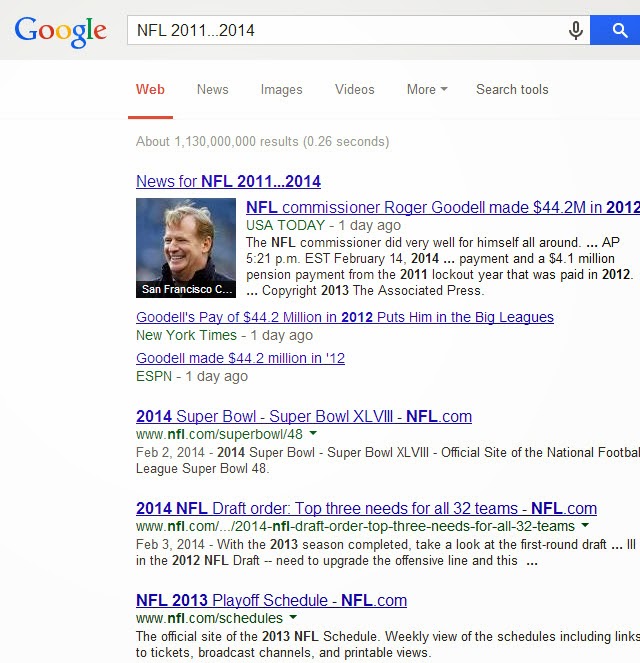
3. Document Type Search
If you are looking for a particular file type say a PDF file for example you can instruct Google to look for PDF files on Technology by typing in “Filetype: PDF Technology”. For word file replace PDF with docx, for PowerPoint files put in ppt, for excel type in xls.
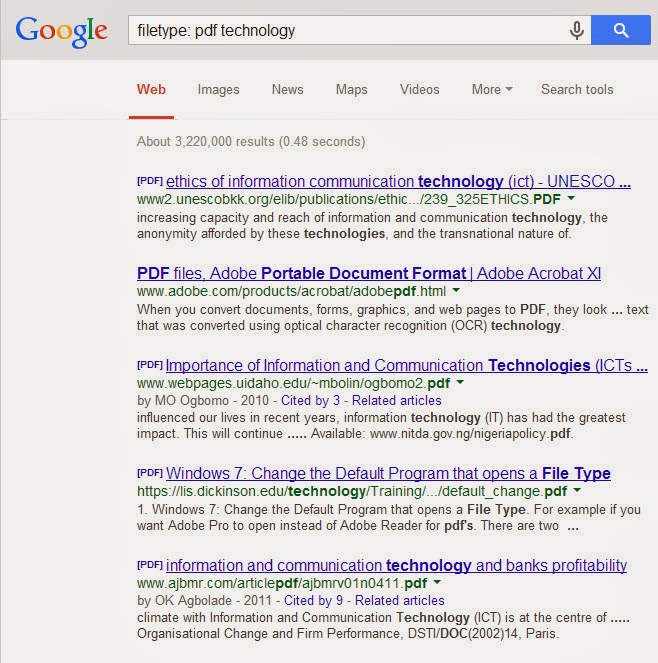
4. Inclusive Search
If you want search engine to bring up two terms in the search, like Apple and Mac for example, just type Apple OR Mac.
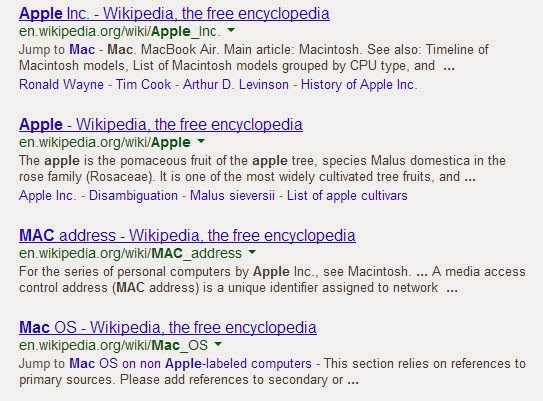
5. Searching for Word Definition
You don’t need to type a word on Google and start looking for dictionary definition on dictionary sites. To get a definition on Google just type “define: word” and the definition would pop up on top page.
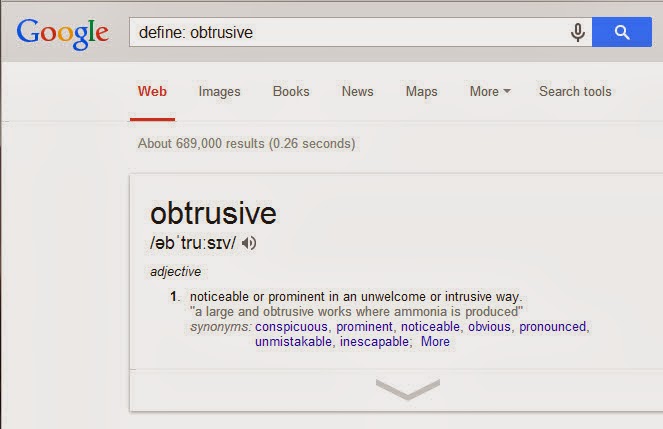
6. Make Calculations
You could do your maths calculation if you know how to use your symbols properly. You could make calculation direct from Google by using + – ( ) * to do your basic maths.
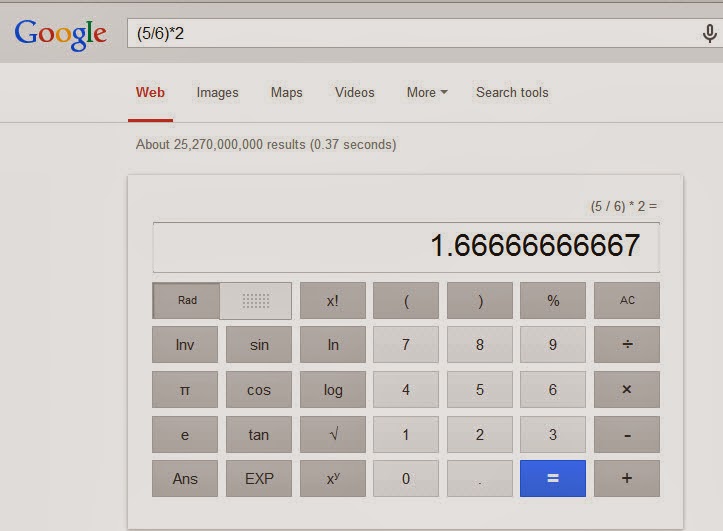
7. Unit & Currency Conversion Search When search for a unit conversion, type in the command telling the search engine what to convert and to what. for example “1 dollar in Naira”.

8. Using Wildcards
When you have partial information about something and want to get full details about the matter, use wildcards such as asterisk (*) to fill the missing fields. For example if you want to know properties Gogle bought and how much, your search would look like this “Google acquired * for *”.
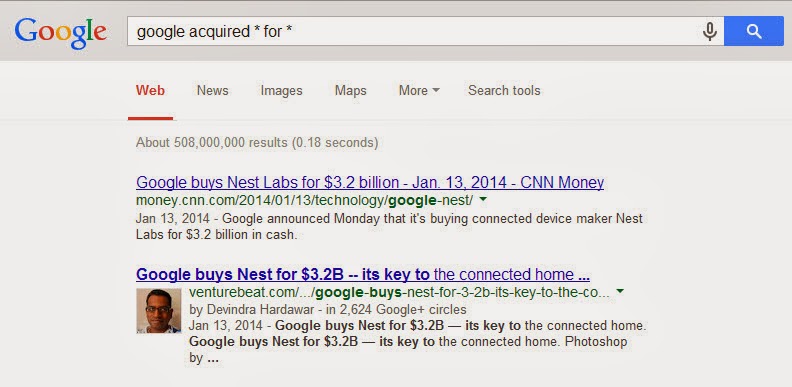
Enjoy!
Source:- Randie Tech

